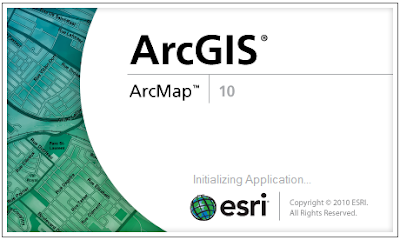
Trong nhiều trường hợp bạn cần phải làm việc với dữ liệu raster. Tuy nhiên vấn đề nằm ở chỗ bạn chỉ cần một mảnh (hay khối) dữ liệu raster nhỏ thay vì toàn bộ ảnh raster. Trong ví dụ này, Mr.iGIS chỉ muốn sử dụng một vùng raster xung quanh nước Việt Nam. Điều đó có nghĩa là bạn cần phải cắt một khối raster và lưu nó lại thành một raster khác. Một cách thực hiện được việc này là sử dụng 1 đối tượng graphic (tức là Graphic Shape) để cắt dữ liệu raster trong ArcMap.
Bạn có thể thực hiện như sau trong ArcMap.
Bước 1: Load dữ liệu raster cần cắt (clip) vào ArcMap.
Bước 2: Sử dụng thanh công cụ Drawing để vẽ vùng cần cắt. Vùng này sẽ được xuất thành một raster mới trong bước tiếp theo. Lưu ý: Nếu không thấy thanh công cụ Drawing, bạn có thể vào menu View / Toolbars / Draws để bật thanh công cụ này lên. Thông thường thanh công cụ này nằm ở cuối màn hình.
Bước 3: Right click (bấm phải chuột) vào tên lớp raster trong TOC của ArcMap, chọn Data / Export Data để mở hộp thoại Export Raster Data.
Bước 4: Thay đổi các tùy chọn (option) như sau:
- Trong nhóm Extent, chọn Selected Graphics;
- Trong nhóm Spatial Reference, chọn Data Frame để sử dụng hệ tọa độ của Data Frame hoặc chọn Raster Dataset để sử dụng hệ tọa độ của ảnh raster hiện tại;
- Chọn đường dẫn đến workspace chứa dữ liệu raster sau khi xuất;
- Trong hộp Name, đặt tên cho ảnh raster mới;
- Trong ô Format, chọn định dạng cho ảnh raster mới;
- Trong ô Compression Type, chọn chế độ nén cho dữ liệu ảnh raster mới. Nếu không cần nén thì chọn None.
Bước 5: Click OK để xuất dữ liệu. Xem hình bên dưới.
| Hộp thoại Export Raster Data Nguồn: http://www.gis-home.net |


